 |
| Erase All Content & Settings On Android |
The following four steps will guide you through the Android device-wipe process, and show you how to restore Android to its factory settings (erase all data on Android).
But before the wipe, you should backup any Android data you wish to move over to your new device or your information will be lost. To back up your personal data to your PC, mount the device as a USB drive and save all data to a folder on your computer's hard drive. You can also backup your personal information and application data on Google's servers--more details on online backup below.
(Note: The process described below relates specifically to Android v2.3 [Gingerbread] handhelds, but the steps for erasing all data from any Android device are similar regardless of your software version. You should also backup any personal data you wish to move over to your new device, before wiping it, or your information will be lost. To back up your personal data to your PC, mount the device as a USB drive and save all data to a folder on your computer's hard drive. You can also backup your application data online using Google's servers--see the Privacy Settings screenshot below.)
 |
| Tap Settings and tap Privacy |
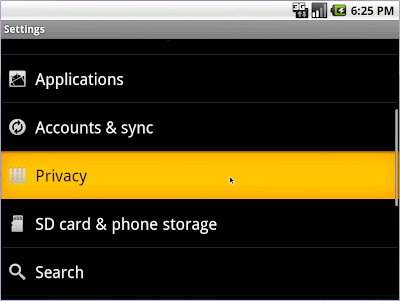 |
| Perform a Factory Reset |
4) You'll be prompted one more time to confirm your Android device wipe on the Factory Data Reset screen, and if you're sure you're ready to erase your device, tap the Erase Everything button to complete the process.
 |
| Wipe Data from Android Device |
Related Articles:
How to Permanent Delete Everything on Android Phone/Tablet
How to Delete Android Data without Restore
How to Permanent Delete Data from Android Before Selling
How to Permanent Delete Samsung Contacts
How to Permanent Delete Samsung Text Messages
No comments:
Post a Comment