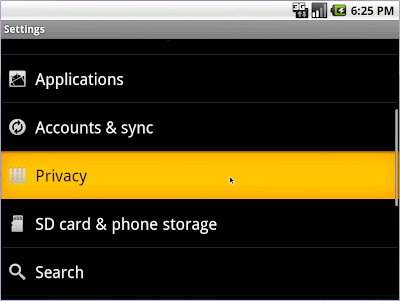Method 1 of 2: Resetting a Working Device
1. Open your device’s Settings. The Settings app can have varying icons depending upon on your specific device, and may be also be found within the App Tray or by pushing the phone’s dedicated menu button.
2. Find your Factory Reset option. Depending on your device, the “Factory data reset” feature may be located in one of two sections within the Settings app:
Select the “Privacy” settings, and scroll down to “Factory reset”
Select the “Backup and reset” settings, and scroll down to “Factory reset”
3. Tap “Reset device” to fully delete all Android data and restore your device’s factory settings. The accounts that you are signed into will be displayed on the screen. By default, all of your phone’s internal storage will be wiped.
If you want to erase all of the data on your phone’s SD card as well, check the box at the bottom of the screen.
4. Confirm the process by selecting “Erase everything". This will delete all data on Android and restore back to your device’s factory settings. Your phone will be as if it just came out of the box.
Method 2 of 2: Resetting a Non-Booting Device
1. Power down your device. Before you begin the reset procedure, you will need to completely power your device off. If it is frozen, you can pull the battery out to turn it off.
2. Press and hold the recovery buttons. The buttons vary from device to device, so you may need to look up the instructions for your particular phone. You will need to press and hold the buttons for a few seconds. Some of the more common button combinations include:
Volume Up + Home + Power
Volume Down + Power
Home + Power
If none of the above work, do a web search for your phone’s model plus “recovery mode”.
3. Select Factory Reset. Once the recovery menu opens, you can navigate the menu with the volume buttons. You may need to open the Recovery menu to find the Factory Reset mode. Use the Power button, some models use the camera button, to select your menu options.
You will be asked to confirm the factory reset.
4. Wait for the restore process to compete. After your phone resets, it will be set back to factory defaults and will be like it just came out of the box.